Home
Unlabelled
How to Clear Cache on iPhone: Safari, Apps, and More
How to Clear Cache on iPhone: Safari, Apps, and More
How to Clear Cache on iPhone: Safari, Apps, and More
Kartik Pagire, 25 July 2018
HIGHLIGHTS
- You can clear
- cache from Safari browser on iPhone
- There are system level toggles to reset some settings
- You can even clear cache of some third-party apps
- If your iPhone is slowing down or facing intermittent issues, you might want to try clearing cache to fix it. There is no such thing as a system level cache cleaner on iOS, so you can’t really clear cache on your iPhone in one shot. What you can do is clear the cache individually from various apps, if they support that feature. To clear cache on iPhone, we’ll take a three-pronged approach. First, we’ll clear cache in Safari — the default browser on iOS devices. Then, we’ll tell you how to clear cache from individual apps. Finally, we’ll take a look at system level settings that may fix some common issues you may have.
If you clear your browser’s cache, you can get rid of annoyance such as websites sometimes failing to load. Here’s how to do that.- To clear cache completely, go to Settings > Safari and tap Clear History and Website Data.
- Once again, tap Clear History and Website Data.
- If you are having an issue with a particular website, go to Settings > Safari > Advanced > Website Data.
- Now use the search bar at the top to find the website you’re looking for. When you find it, swipe leftand tap Delete to clear cache for that particular website.
There’s no fixed way to clear cache from third-party apps on an iPhone. Some apps such as Tumblr have an option that allows you to delete cache, but most apps don’t have that. If an app is troubling you, try deleting and reinstalling it.
Other options to clear cache on an iPhone
Now if you’re having issues with the software keyboard or Wi-Fi, iOS allows you some system level options to reset certain settings without removing all data from your iPhone. You can even clear space from your iPhone via these settings. We’ll list these out for you.- To clear unused apps (but not documents and data stored in those apps), go to Settings > General > iPhone Storage. Now tap Enable next to Offload Unused Apps.
- To reset system settings such as network, home screen layout, or keyboard dictionary, go to Settings> General > Reset. Now pick the appropriate option to complete the process.
- You can also quickly upload photos to iCloud and delete the local copies to clear some space from your iPhone. Go to Settings > General > iPhone Storage. Now tap Enable next to Optimise Photos.
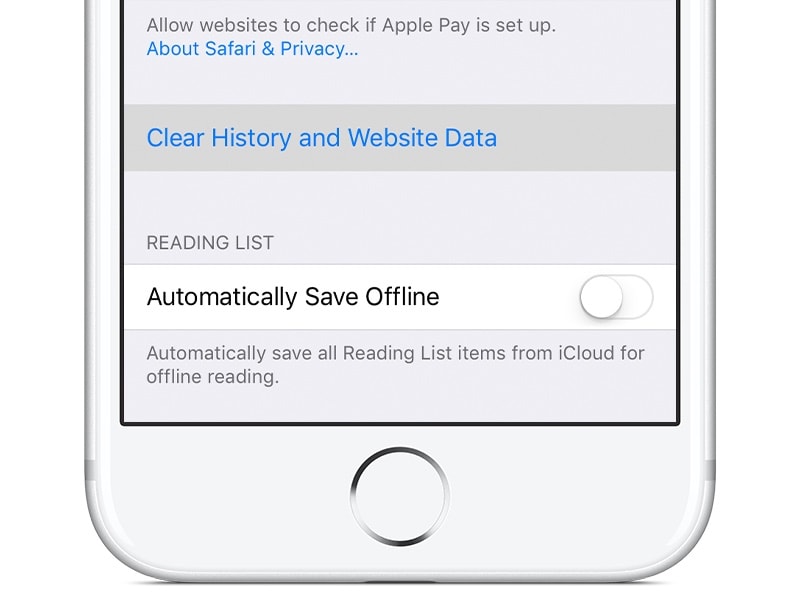
How to Clear Cache on iPhone: Safari, Apps, and More
![How to Clear Cache on iPhone: Safari, Apps, and More]() Reviewed by Martin pagire
on
July 25, 2018
Rating: 5
Reviewed by Martin pagire
on
July 25, 2018
Rating: 5



No comments: